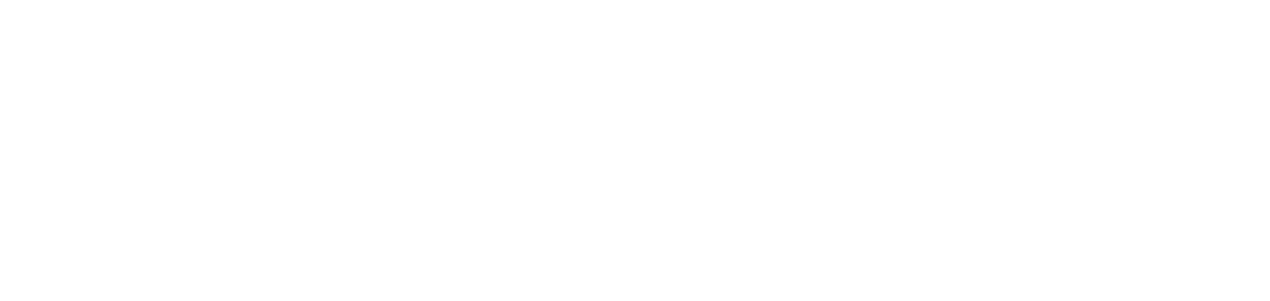When opening the installer, it will open a Wizard that will guide you during the installation of the NDD Print MF Brother. It's recommended that all application are closed during the installation process.
Choose the installation language and click OK
Select the installation directory and click Next
Enter the IP Address where the NDD Print Host is installed on
Select whether you wish to make this software available to all users or just the current user, after performing the desired setting, click Next
A summary of the chosen settings will be displayed. Click Install to start the installation process
Wait while the NDD Print MF Brother is installed on
click Finish
IMPORTANT
If it is in the same station as the NDD Print MF Brother is being installed on, this interface will not be shown and the communication will occur locally. Click Next to continue.