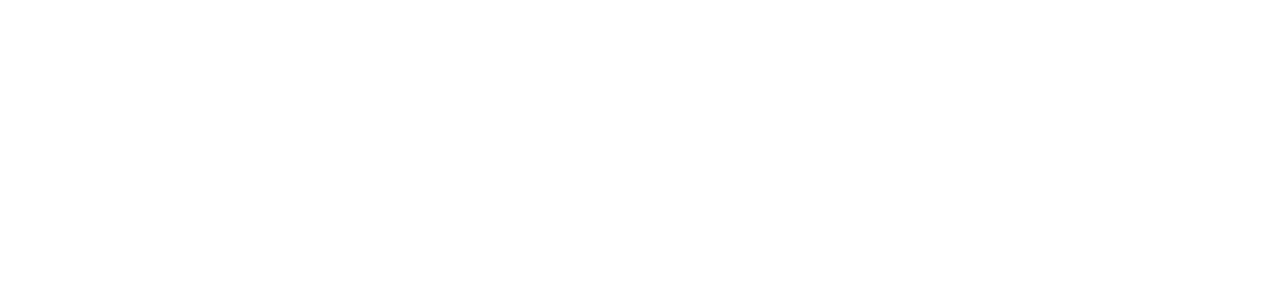Configuring the user session timeout
Kyocera
The session expiry time in this manufacturer is divided into two settings.
When the user is in our application, the automatic logout by timeout respects the one defined in the Portal 360 settings. Each time the user interacts with the device, the time is reset. You can configure this by going to: Portal 360 > Settings > NDD Print Agent > General > Printer session.
When the user uses any of the device's native functions, such as copying or scanning, the timeout configured on the device will be respected. In this case, when the user uses the application again after using the native functions, the timeout time configured on the device will continue to be respected. This setting can be made by accessing the physical button System menu > Data/Chronometer > Interactive mode.
Lexmark
The session expiration settings in this manufacturer are set according to the equipment's own settings.
For 2x, 3x or 4x technology models, access the device's web page and follow the path Settings > Security > Various Security Settings > Login Restrictions > Login Timeout, enter the session expiration time following the interval allowed by the manufacturer.
For 5x or 6x technology models, go to the web page and set the time in Settings > Device > Preferences > Screen timeout, fill in the field (in seconds). Range: 10 to 300 seconds.
This information may vary depending on the model.
Samsung
This manufacturer's automatic expiration respects the time configured in Portal 360. The minimum time supported by the manufacturer is 10 seconds. You can configure this by going to: Portal 360 > Settings > NDD Print Agent > General > Printer session.
Ricoh
While the user is inside the NDD Print application, the expiry time is the time set in Portal 360. It is important to note that each time the user interacts with the device, the time is reset. You can configure this by going to: Portal 360 > Settings > NDD Print Agent > General > Printer session.
Once the user has accessed the device's native functions, the time to be respected is the device's own time. To configure this, go to: User Tools > System Settings > Timer Settings > Auto Session End Time.
Manufacturers that emulate their devices via Web Service (Epson, Sharp, HP, Konica, Brother, Xerox, Toshiba and Oki) respect the time configured directly on the device. According to the settings below:
Epson
The Operation timeout setting causes the LCD screen to return to the home screen after a few minutes of inactivity. This feature is enabled by default, but you can disable it.
This setting can be blocked by an administrator. If you cannot access or change this setting, contact your administrator for assistance.
Tap the home button
Select Settings
Select General Settings. You see the Basic Settings screen
Select Operation Time Out
Select the Operation Time Out field to enable or disable the setting
If the setting is enabled, do one of the following:
Select the + or - icon to decrease or increase the number of minutes or seconds before the LCD screen returns to the home screen.
Select the number of minutes or seconds field, enter a number using the on-screen keyboard and select OK.
When you have finished, select OK
Tap the home button to exit.
If the setting is activated and printing is paused on the computer or control panel, printing will resume automatically if no operation is carried out for the specified period.
Sharp
The timeout setting is made on the MFD's own web page, accessed as an administrator. Using a web browser to access http://<device-ip>/, navigate to System Settings > Operation Settings and change the 60 sec. Automatic cleaning setting to the desired value. Press Submit to apply the changes.
HP
This manufacturer's timeout is also controlled by the MFD. To change it, go to http://<device-ip>/, select General > Control Panel Administration Menu > Administration > Display Settings > Inactivity Timeout and set the inactivity timeout to the desired value.
Konica
There are numerous settings that can be applied to Konica Minolta devices. Setting the time before low power or sleep mode:
Select Utility > Administrator Settings and enter the password
Select System Settings > Power Supply/Power Save Settings
Enter the appropriate settings for the low power and sleep mode settings
Select OK to save.
The time setting before the settings of all functions return to default:
Select Utility > Administrator Settings and enter the password
Select System Settings > Reset Settings > System Auto Reset
Select and set an automatic system reset time
Select OK to save
Defining the time before the settings for each function return to default:
Select Utility > Administrator Settings and enter the password
Select System Settings > Reset Settings > Auto Reset
Select the function and enter an appropriate time
Select OK to save
Brother
By default, there is a timeout that will occur if there is no activity on the panel. For some models, this timeout is fixed at 60 seconds and, for other models, it can be configured by setting the value for the Mode Timer. This setting is defined in the General tab on the web interface or in the menu on the MFC panel.
Xerox
Changing the timeout on a Xerox is usually set on the device itself. The option for the timeout is in different places, depending on the device and firmware.
As a general guide, it can be found by accessing the device's web page at http://<device-ip>/, select Security > System Timeout and adjust the Touch User Interface System Timer settings to the desired value.
Toshiba
The timeout can be changed in the device's web administrator. To change it, go to http://<device-ip>/, select Administration > Setup > scroll down > set Energy Save and set the Auto Clear option.
Oki
The timeout can be changed in the device's web administrator. To change it, go to http://<device-ip>/, select Administration > Setup > scroll down > set to Energy Save and select the Auto Clear option.
{{component-feedback-article}}