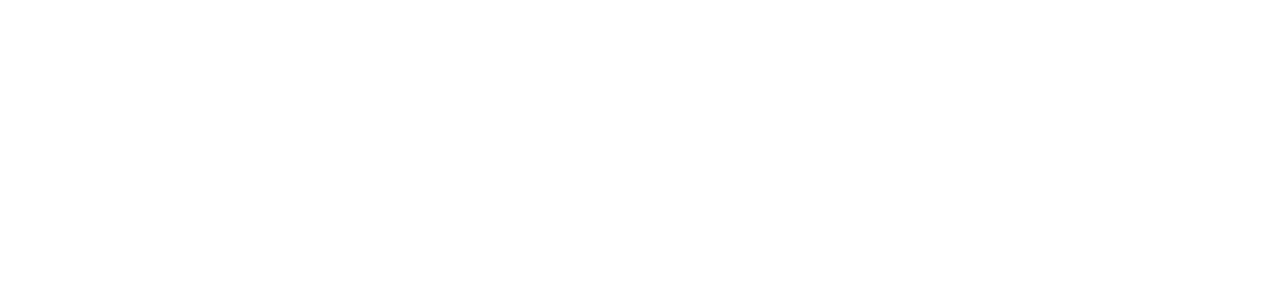Instalación Estándar
Para hacer la instalación del NDD Print Releaser, observe los requisitos necesarios.
Paso a paso para hacer la instalación estándar del NDD Print Releaser:
Ejecute el instalador del NDD Print Releaser;
Será presentada una pantalla para la selección del idioma.Seleccione el idioma, y haga clic en "OK";
Será presentada una pantalla informando que para instalar el NDD Print Releaser es necesario tener el NDD Print Host en una versión igual o superior a la 5.34.0.Lea con atención las informaciones, y haga clic en "Aceptar";
Será presentada la pantalla inicial del asistente de instalación.Lea con atención las recomendaciones presentadas en el asistente, y haga clic en ''Siguiente'';
Será solicitado el tipo de instalación.Seleccione el tipo "Instalación estándar", y haga clic en ''Siguiente'';
Será solicitado el directorio de Instalación.Informe la carpeta de instalación, y haga clic en ''Siguiente'';
Será solicitada la carpeta de trabajo.Informe la carpeta de trabajo y haga clic en ''Siguiente'';
Será solicitada la dirección IP del servidor del NDD Print Host, si no lo tiene instalado, informe el IP de la máquina donde se está ejecutando el instalador y el NDD Print Host será instalado junto al NDD Print Releaser.Informe la dirección del servidor NDD Print Host, y haga clic en "Siguiente";
En esta etapa, podrás seleccionar el tipo de banco de datos que será utilizado.Seleccione el tipo de banco de datos a ser utilizado:
Utilizar banco de datos estándar (SQLite): En este caso, los bancos de datos serán creados dentro del directorio de instalación del NDD Print Releaser.
Después de seleccionar esta opción, haga clic en "Próximo".
Utilizar banco de datos SQL Server: En este caso, será hecha la conexión con un servidor de banco de datos SQL Server.
Informe la "Dirección de la instancia SQL Server", el "Login", la "contraseña", el "Nombre del banco de datos" y seleccione si el banco será creado o si será conectado a un banco existente. Haga clic en "Probar conexión" para validar los datos, o haga clic en "Próximo";
Será hecha una prueba de conexión con el banco de datos, para validar si las configuraciones hechas son válidas.
En esta fase es posible seleccionar donde los accesos directos deberán ser creados y para cuáles usuarios.
Seleccione donde y para cuáles usuarios los accesos directos deberán ser creados, y haga clic en "Siguiente";
En esta fase será presentado un resumen de las configuraciones de la instalación, para hacer algún cambio, haga clic en "Atrás".Lea el resumen con atención y haga clic en "Instalar";
Al finalizar el proceso de instalación, para visualizar más detalles, mantenga habilitada la opción "Visualizar log de instalación".Haga clic en "Terminar" para finalizar la instalación.
Para la carpeta de trabajo, se utiliza por defecto la carpeta del sistema "\Archivo de Programas\(Program Files)", sin embargo, debido al gran flujo de datos, se recomienda la utilización en una partición o disco separado del S.O.
Si ocurre problemas con indisponibilidad de algún servicio, cancele la instalación y revise los permisos de la cuenta de usuario utilizada para la instalación y también los requisitos. Luego, vuelva a instalar el producto.
{{component-feedback-article}}