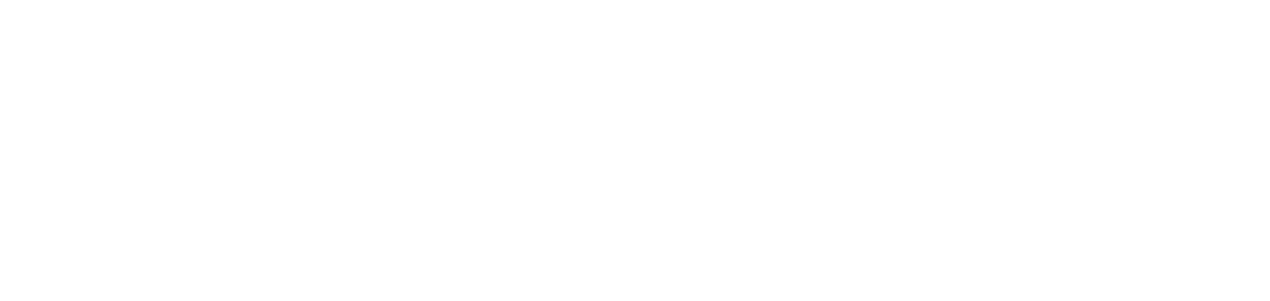Processo de instalação
Para realizar a instalação do NDD Print 360 Server observe os pré-requisitos necessários.
Passo a passo para realizar a instalação:
1. Execute o instalador;
2. Selecione o idioma, clique em OK;
3. Leia as informações apresentadas no assistente, selecione Estou ciente das informações acima, clique em Próximo;
4. Informe o nome da empresa e a chave de identificação, clique em Próximo;
5. Informe o diretório de instalação, clique em Próximo;
6. Selecione se deseja criar o banco de dados da empresa ou utilizar um já existente, clique em Próximo;
7. Informe os dados de conexão com o servidor de Banco de dados, sendo eles:
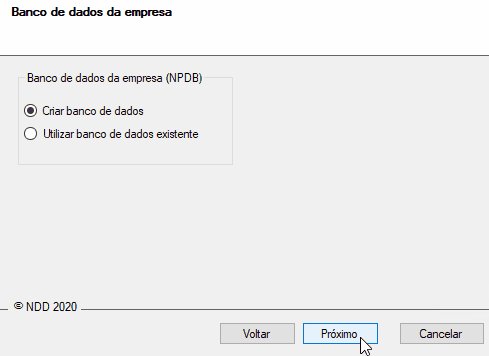
Endereço do servidor: Endereço da instância onde o banco de dados será criado;
Nome de usuário: Usuário de acesso ao servidor de banco de dados;
Senha: Senha do banco de acesso ao servidor de banco de dados.
Para realizar um teste de conexão, você pode utilizar o botão Teste de conexão.
8. Repita os passos 6 e 7 para os demais bancos, clique em Próximo;
9. Preencha os dados necessários do Servidor Web (IIS) para criação dos Websites do NDD Print Portal 360 e dos Serviços Web do NDD Print 360 Server, sendo eles:
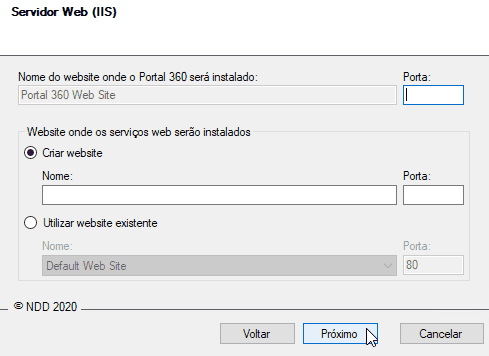
Nome do website onde o NDD Print Portal 360 será instalado: Nome do Website que será criado no servidor web (IIS) para acesso ao NDD Print Portal 360;
Porta: Porta que será atribuída ao Website no servidor web (IIS) para acesso ao NDD Print Portal 360;
Website onde os serviços web serão instalados: Nome do Website no servidor web (IIS) onde os serviços Web do NDD Print 360 Server serão instalados:
Criar website: Um novo website será criado para instalação dos serviços web;
Utilizar website existente: Serão listados os Websites existentes no servidor web (IIS).
Porta: Porta que será atribuída ao Website no servidor web (IIS).
Caso seja escolhida a opção Utilizar o website existente, a porta selecionada será a que está em uso por ele no servidor web (IIS).
A porta utilizada para instalação dos Websites não deve estar sendo utilizada pelo sistema.
10. Clique em Próximo
11. Preencha os dados necessários para criação do Website NDD Identity sendo eles:
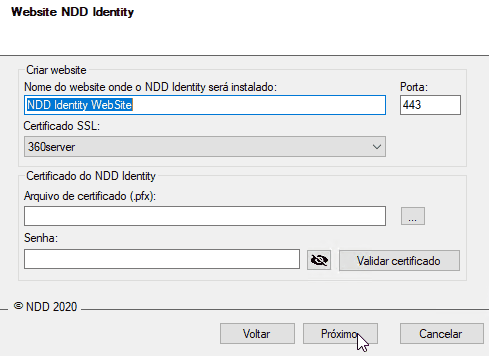
Nome do website onde o NDD Identity será instalado: Nome do Website do NDD Identity que será criado no servidor web (IIS);
Porta: Porta que será atribuída ao Website do NDD Identity no servidor web (IIS);
Devido à vulnerabilidade presente nos certificados autoassinados, orientamos a utilização de um certificado TLS gerado por uma certificadora.
Certificado SSL: Certificado SSL instalado no servidor web (IIS);
Selecione o certificado previamente instalado.
Certificado do NDD Identity: Arquivo PFX do certificado SSL instalado no servidor web (IIS);
A pasta onde o arquivo PFX do certificado será salvo, deverá ter permissão de leitura e escrita.
Senha: Senha do certificado selecionado.
Para verificar se o certificado é válido, você pode utilizar o botão Validar certificado.
12. Clique em Próximo;
13. Informe os dados do servidor de e-mail, clique em Próximo;
Esta configuração pode ser realizada posteriormente selecionando a opção Configurar depois.
14. Escolha onde e para quais usuários os atalhos deverão ser criados, clique em Próximo
15. Leia o resumo atentamente e clique em Instalar
16. Será apresentada tela com o progresso da instalação de cada componente, aguarde concluir e clique em Próximo.
17. Após a instalação mantenha habilitada a opção Abrir o NDD Print Portal 360 para fazer o primeiro acesso
18. Clique em Terminar para finalizar a instalação
Ao executar o NDD Print Server Admin pela primeira vez, será realizada uma verificação para ativar a instalação, essa validação é feita através do domínio nddprint.com.
Caso não seja possível realizar a conexão com o domínio, você pode realizar a ativação offline.
{{component-feedback-article}}