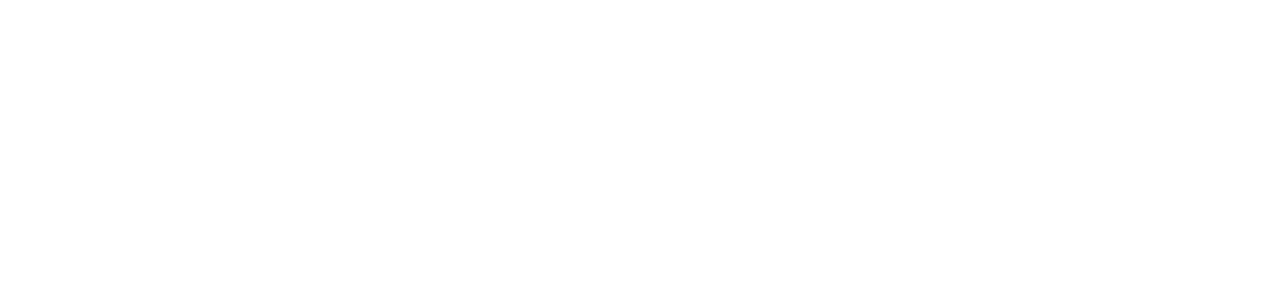Instalação padrão
Para realizar a instalação observe os Pré-requisitos do NDD Print Host necessários.
Download do instalador
Primeiro realize o download do módulo no NDD Print Resources
Execute o instalador
Selecione o idioma > Clique em próximo
Escolha o diretório de instalação
Marque a opção Restaurar backup das configurações a partir de um arquivo, se você tenha gerado um arquivo de backup.
Escolha o servidor para onde o NDD Print Host irá enviar as informações
NDD Print Server Local: Edição do NDD Print Server instalado em sua rede local.
Preencha o endereço do servidor e clique em Próximo
NDD Print Server na nuvem: Edição do NDD Print Server para armazenamento de dados em Data Center através da internet.
Escolha se você já possuí ou não a chave da empresa, se sim na próxima tela você deverá preencher o nome da empresa e a chave.
NDD Print Server híbrido: Permite enviar os dados de contabilização para um NDD Print Server Local e os dados de monitoramento para um NDD Print Server na nuvem.
Preencha o endereço do servidor
Utilizar NDD Print Server Local: Neste caso, os dados serão enviados para um servidor localizado na rede local, sendo possível também configurar a conexão segura via HTTPS.
Preencha o nome da empresa e a chave
Informações sobre o NDD Print Server
Utilizar Datacenter NDD Print: Neste caso, os dados serão enviados diretamente para o Datacenter do NDD Print na NDD;
Utilizar Datacenter de um prestador de serviços: Esta opção deverá ser habilitada quando o servidor NDD Print Server estiver hospedado em algum prestador de serviços.
Localização do NDD Print Server
Caso você tenha selecionado a opção Utilizar Datacenter NDD Print será necessário que você informe qual dos Datacenter disponíveis você deseja utilizar, podendo ser:
Datacenter Global (padrão): Datacenter responsável por atender todos os clientes que não estão localizados na América do Sul e Central.
Datacenter Global 2: Datacenter responsável por atender todos os clientes que não estão localizados na América do Sul e Central.
Datacenter Estados Unidos: Datacenter responsável por atender os clientes que estão localizados na América do Norte.
Datacenter Europa: Datacenter responsável por atender os clientes que estão localizados na Europa.
Datacenter Ásia: Datacenter responsável por atender os clientes que estão localizados na Ásia.
Caso ocorra alguma falha no teste de conexão, ou caso seja necessária a utilização de um proxy para a comunicação com a internet, após a primeira tentativa mal sucedida de conexão, será exibida a interface para configurar o servidor proxy.
Tipo de administração do NDD Print Host
Utilizar administração local: Neste caso, todas as configurações de impressoras são realizadas na interface de administração do NDD Print Host. (Modo de administração convencional)
Utilizar administração na nuvem: Todas as configurações de impressoras são realizadas no NDD Print Portal MPS. É importante observar, que nestes casos, não haverá a possibilidade de realizar tais configurações pela interface do NDD Print Host localmente.
A administração do NDD Print Host na nuvem estará disponível somente em ambientes com o NDD Print Portal MPS com versão igual ou superior à 5.20.
Diretório de trabalho
Escolha onde o NDD Print Host irá realizar o processamento dos seus arquivos
Firewall
Selecione a opção Adicionar exceção no firewall do Windows para o NDD Print, assim o NDD Print Host irá criar as regras automaticamente para as portas listadas.
Atalhos
Escolhas os atalhos
Tipo de banco de dados
Utilizar banco de dados SQLite
Utilizar banco de dados SQL Server
Leia o resumo e clique em Instalar
{{component-feedback-article}}