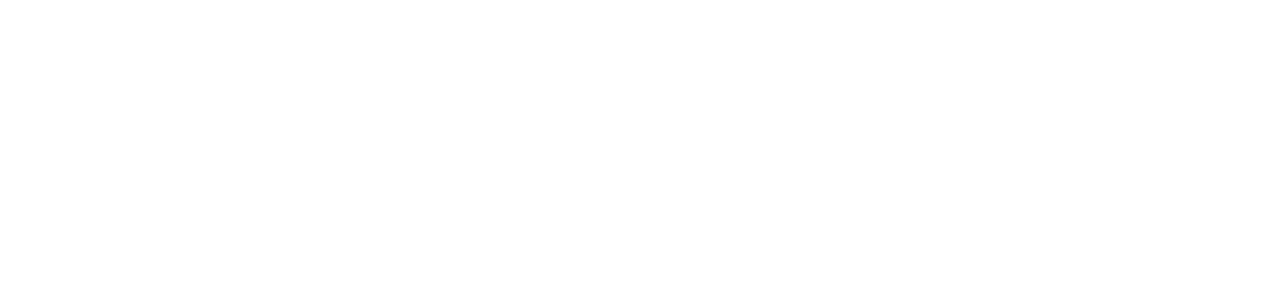Adicionar impressora
Para adicionar uma impressora
Para adicionar uma impressora a mesma deve estar ligada e disponível na rede.
Menu lateral Impressoras
Ação Adicionar
Avançar
Informe os dados necessários conforme a solicitação do assistente, tendo em vista:
Etapa 1
Endereço do dispositivo
Endereço IP: Campo obrigatório;
Nome da fila: Nome da fila de impressão a ser utilizada para armazenamento dos trabalhos de impressão;
O nome da fila não pode conter caracteres especiais. Ex: Impressora_1ºAndar
Localização: Utilizado para informar o local onde a impressora se encontra;
Descrição;
Configurar propriedades SNMP: Necessário caso a impressora não se encontre cadastrada no NDD Print Host.
Será realizado um teste de comunicação com o NDD Print Host, buscando os dados da impressora. Caso o Releaser não encontre estes dados, ou tenha sido escolhido configurar manualmente o SNMP, será exibida a interface de configuração do SNMP, descrita na Etapa 2.
Adicionar uma impressora sem comunicação: Caso selecionada esta opção, a impressora poderá ser adicionada mesmo estando desligada.
Quando habilitada a opção de Adicionar uma impressora sem comunicação, não será realizado teste de conexão ou configuração do SNMP.
As etapas 2 e 3 não serão apresentadas se a opção "Adicionar uma impressora sem comunicação" for habilitada.
Etapa 2
Propriedades SNMP do dispositivo: Esta etapa será apresentada apenas quando a opção "Configurar propriedades SNMP" houver sido selecionada;
Versão 1/2:
Comunidade de leitura.
Versão 3:
Usuário;
Senha;
Criptografia;
Contexto: Informação fornecida pelo equipamento;
Confirmar senha;
Algoritmo de autenticação.
Serão realizados testes de comunicação e, em seguida, exibida uma mensagem informando o status da operação. Caso ocorra algum erro, revise as informações.
Etapa 3
Informações do dispositivo: Os dados apresentados são coletados diretamente no equipamento, a partir do endereço IP fornecido.
Fabricante;
Modelo;
Número de série;
Nome da Fila;
Endereço IP;
Endereço físico;
Cor;
Duplex;
Etapa 4
Objetivo da impressora física: Nesta etapa deverá ser determinada a forma com que a impressora física será utilizada para liberação de documentos, tendo por base as configurações do seu ambiente.
Utilizar impressora somente para liberação de documentos retidos nas estações dos usuários: Neste caso o usuário enviará seu documento a ser impresso diretamente para a fila da impressora, dessa forma, não há a necessidade de criar uma fila de saída no servidor de impressão, e a retenção dos documentos será realizada na estação dos usuários. No que tange a contabilização, cálculo de custos e associação aos terminais de liberação, os dados da impressora física serão utilizados para determiná-los.
Para utilizar esta opção é necessário ter o módulo do NDD Print Agent na versão igual ou superior a 5.5.0.
Utilizar impressora para liberação de documentos retidos no servidor de impressão e/ou nas estações dos usuários: Neste caso o usuário enviará seu documento a ser impresso para a fila de saída a ser utilizada no servidor de impressão, sendo que a retenção dos documentos poderá ser realizada no servidor de impressão e/ou nas estações dos usuários a depender do ambiente. A impressora definida com este objetivo poderá ser inserida nos grupos de impressão, a serem criados posteriormente.
Fila de saída: Selecione ou pesquise uma das filas locais para liberação do(s) trabalho(s) de impressão.
Adicionar fila de saída: Esta opção deve ser utilizada quando a fila de saída não estiver cadastrada.
Etapa 5
Resumo das informações: Nesta etapa é possível revisar as informações inseridas antes de salvá-las. Para alterar os dados, clique em "Voltar".
Etapa 6
Salvando as informações: Ao final desta etapa, clique em "Avançar".
Etapa 7
Concluir;
Você pode ocultar as telas de "Boas-Vindas", "Resumo" e "Finalização" do assistente, para isso, marque a opção de não exibir em cada uma delas ou acesse a configuração Exibir/Ocultar telas do assistente na adição de Impressoras e Grupos.
Páginas relacionadas
{{component-feedback-article}}