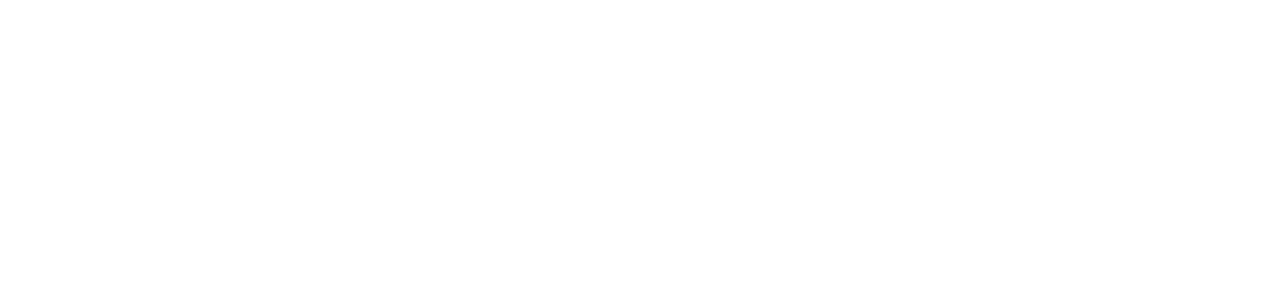Configurar o timeout da sessão do usuário
Kyocera
O tempo de expiração da sessão neste fabricante é divido em duas configurações.
Quando o usuário está em nossa aplicação, o logout automático por timeout respeita o definido nas configurações do Portal 360. A cada interação do usuário com o equipamento, o tempo é reiniciado. A configuração pode ser realizada acessando: “Portal 360 > Configurações > nddPrint Agent > Geral > Sessão das impressoras”.
Quando o usuário utiliza alguma função nativa do equipamento como copiadora ou scan, será respeitado o tempo de timeout configurado no equipamento. Neste caso, quando o usuário voltar a usar a aplicação após o uso das funções nativas, continuará a ser respeitado o tempo de timeout configurado no equipamento. Esta configuração pode ser realizada acessando o botão físico “Menu Sistema > Data/Cronômetro > Modo interativo”.
Lexmark
A configuração de expiração da sessão neste fabricante é realizada conforme configurações do próprio equipamento.
Para modelos de tecnologia 2x, 3x ou 4x acesse a página web do equipamento e siga o caminho “Configurações > Segurança > Configurações de Segurança Variadas > Restrições de Login > Tempo Limite de Login”, informe o tempo de expiração de sessão seguindo o intervalo permitido pelo fabricante.
Para modelos de tecnologia 5x ou 6x, acesse a página web e configure o tempo em “Configurações > Dispositivo > Preferências > Tempo limite da tela”, preencha o campo (em segundos). Intervalo: 10 a 300 segundos.
Estas informações podem variar de acordo com o modelo.
Samsung
A expiração automática deste fabricante respeita o tempo configurado no Portal 360. O tempo mínimo suportado pelo fabricante é de 10 segundos. A configuração pode ser realizada acessando: “Portal 360 > Configurações > nddPrint Agent > Geral > Sessão das impressoras”.
Ricoh
Enquanto o usuário está dentro da aplicação nddPrint, o tempo de expiração respeitado é o tempo configurado no Portal 360. É importante frisar que cada interação do usuário com o equipamento reinicia a contagem do tempo. A configuração pode ser realizada acessando: “Portal 360 > Configurações > nddPrint Agent > Geral > Sessão das impressoras”.
Após o usuário acessar as funções nativas do equipamento, o tempo a ser respeitado é o tempo do próprio equipamento, para configurá-lo acesse: “Ferramentas do Utilizador > Configurações de Sistema >Definições de Temporizador > Tempo de Encerramento Auto Sessão”.
Os fabricantes que emulam seus embarcados através de Web Service (Epson, Sharp, HP, Konica, Brother, Xerox, Toshiba e Oki) respeitam o tempo configurado no diretamente no equipamento. Conforme configurações abaixo:
Epson
A configuração Tempo limite da operação faz com que a tela LCD retorne à tela inicial após alguns minutos de inatividade. Esse recurso está ativado por padrão, mas você pode desativá-lo.
Essa configuração pode ser bloqueada por um administrador. Se você não puder acessar ou alterar essa configuração, entre em contato com o administrador para obter assistência.
Toque no botão home.
Selecione “Settings”.
Selecione “General Settings”. Você vê a tela “Basic Settings”.
Selecione “Operation Time Out”.
Selecione o campo “Operation Time Out” para ativar ou desativar a configuração.
Se a configuração estiver ativada, siga um destes procedimentos:) 1. Selecione o ícone + ou - para diminuir ou aumentar o número de minutos ou segundos antes que a tela LCD retorne à tela inicial. 2. Selecione o campo número de minutos ou segundos, digite um número usando o teclado na tela e selecione “OK”.
Quando terminar, selecione “OK” .
Toque no botão home para sair.
Se a configuração estiver ativada e a impressão for pausada no computador ou no painel de controle, a impressão será retomada automaticamente se nenhuma operação for executada pelo período especificado.
Sharp
A configuração do timeout é realizada na página web da própria MFD, acessando como administrador. Usando um navegador da web para acessar http://<device-ip>/, navegue até “System Settings > Operation Settings” e altere os 60 segundos. Configuração de limpeza automática para o valor desejado. Pressione “Submit” para aplicar as alterações.
HP
O timeout deste fabricante também é controlado pela MFD. Para alterá-lo, acesse a página o endereço http://<device-ip>/, selecione “General > Control Panel Administration Menu > Administration > Display Settings > Inactivity Timeout” e configure o timeout de inatividade para o valor desejado.
Konica
Existem inúmeras configurações que podem ser aplicadas nos dispositivos Konica Minolta. Definir o tempo antes do modo de baixa energia ou suspensão:
Selecione “Utility > Administrator Settings” e digite a senha.
Selecione “System Settings > Power Supply/Power Save Settings”.
Digite as configurações apropriadas para as configurações de baixo consumo e modo de suspensão.
Selecione “OK” para salvar.
A configuração do tempo antes das configurações de todas as funções retornarem ao padrão:
Selecione “Utility > Administrator Settings” e digite a senha.
Selecione “System Settings > Reset Settings > System Auto Reset”.
Selecione e defina um tempo de redefinição automática do sistema.
Selecione “OK” para salvar.
Definindo o tempo antes das configurações para cada função retornar ao padrão:
Selecione “Utility > Administrator Settings” e digite a senha.
Selecione “System Settings > Reset Settings > Auto Reset”.
Selecione a função e insira um horário apropriado.
Selecione “OK” para salvar.
Brother
Por padrão, existe um timeout que ocorrerá se não houver atividade no painel. Para alguns modelos, esse timeout é fixado em 60 segundos e, para outros modelos, pode ser configurado definindo o valor para o “Mode Timer”. Esta configuração está definida na guia “General” na interface web ou no menu no painel MFC.
Xerox
A alteração do timeout em uma Xerox geralmente é definida no próprio dispositivo. A opção para o timeout está em lugares diferentes, dependendo do dispositivo e do firmware.
Como um guia geral, ele pode ser encontrado acessando a página Web do dispositivo em http://<device-ip>/, selecione “Security > System Timeout” e ajuste as configurações do “Touch User Interface System Timer” para o valor desejado.
Toshiba
O timeout pode ser alterado no administrador web do dispositivo. Para alterá-lo, acesse o endereço http://<device-ip>/, selecione Administration > Setup > role para baixo > definido em “Energy Save” e defina a opção “Auto Clear”.
Oki
O timeout pode ser alterado no administrador web do dispositivo. Para alterá-lo, acesse o endereço http://<device-ip>/, selecione Administration > Setup > scroll down > definido em “Energy Save” e selecione a opção “Auto Clear”.
{{component-feedback-article}}