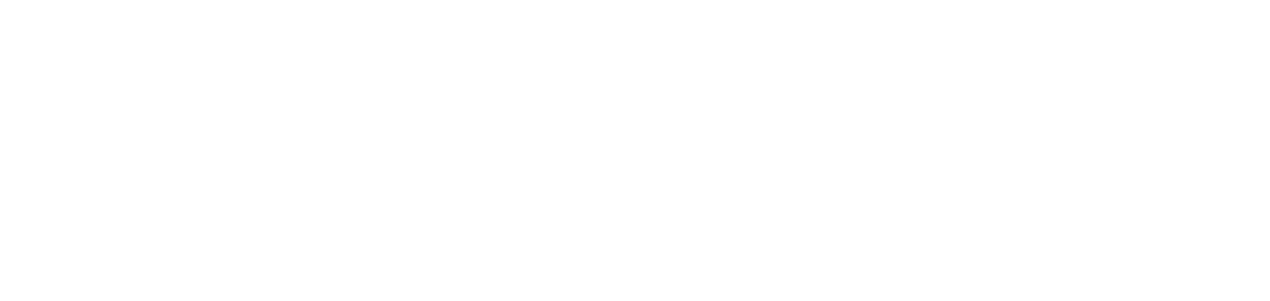Default Installation
To perform the NDD Print Agent installation, please note the requirements.
Step-by-step to perform the default installation of the NDD Print Agent:
Run the NDD Print Agent installer;
The installation wizard start screen will be displayed;Read the recommendations presented in the wizard carefully, and click "Next";
You will be asked to enter the installation mode, which can be recommended or customized:Select the installation mode, and click "Next";
Recommended:
Enter the server name or IP address where NDD Print Host is installed.
The installation will be performed in Full mode with all default settings. In this case, all the printing policies will be disabled;
Customized:
In this step, enter the desired location and installation mode:
Server
The installation modes available for server will be displayed:
Accounting: It enables print accounting. In this case, all the printing policies will be disabled;
Full (Recommended): It enables all print controls: Accounting, quotas, policies;
Full with sending notifications: It enables all print controls and sends notifications to stations that have notifications mode installed. In this mode, the jobs analysis will be performed on the print server.
Workstation
The installation modes available for the workstation will be displayed:
USB Accounting and Monitoring: It enables the counters collection and supply status of USB printers and print accounting. In this case, all the printing policies will be disabled;
Full (Recommended): It enables the counters collection and supply status of the USB printers and all print controls: Accounting, quotas, policies;
USB monitoring: It enables the counters collection and supply status of USB printers. Printing policies and accounting will be disabled;
Notifications: It enables the print server notifications on the workstation.
Select the installation mode to be used, and click "Next";
You will be prompted to enter the server name or IP address where the NDD Print Host is installed;Enter the address of the NDD Print Host server, and click "Next";
In this step you can choose the installation location and where the shortcuts should be created;Enter the installation directory and select where the shortcuts should be created, click "Next";
A message will be displayed confirming the beginning of the installation;Click "Install" to start the installation;
A message will appear stating whether you want to open the details log after installation;Click “finish”.
IMPORTANT
When using the Notifications option, the administration and configuration of the NDD Print Agent will not be available. For more information, contact NDD support.
Some operating systems need to be running Microsoft KB installed, check the enviroment requirements for systems that present this need.
NOTE
If the "Notifications" option is selected, the step 5 will not be displayed.
When you run the installer on a cluster, you will see an additional step, in this case enter the print resource cluster name and click "Next".
{{component-feedback-article}}