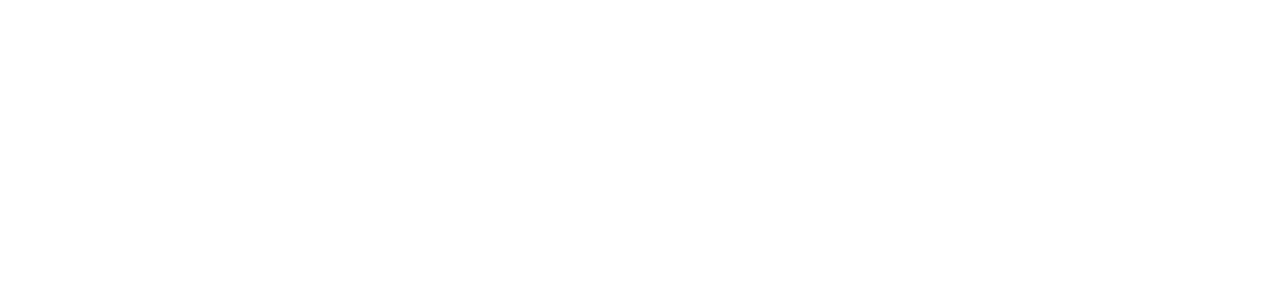Configure the PostgreSQL database
In this article, you will learn how to create and configure the PostgreSQL database to use NDD Print MF HP.
Before you start
This configuration is only for scenarios in which the NDD Print MF HP installation or upgrade was carried out using the “I have a PostgreSQL database and want to use it” option.
This setting must be made before adding new printers to NDD Print MF HP.
It is recommended that you always use a unique database for NDD Print MF HP.
Only administrator users can configure the database.
If you already have an operational database being used by other NDD Print MF HP, the new NDD Print MF HP that will be connected to the same database must be removed and reinstalled by selecting the option “I have a PostgreSQL or SQL Server database and I want to use it”.
We recommend that you make a backup of the database.
Step 1: Create the database
This step is only for cases where you don't have a database created.
This tutorial was created using pgAdmin 4 8.9.
Open the pgAdmin interface
Click on Object > Create > Database
In the General tab, fill in the name of the database and the Owner
You need a user with permission to create a database.
In the SQL tab you can see a summary of the database settings:
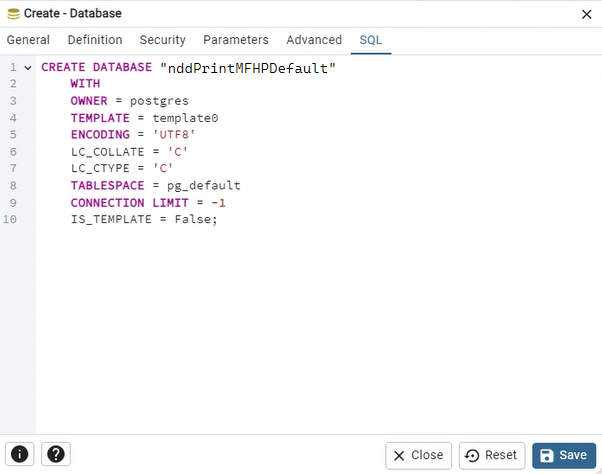
Step 2: Configuring database access
Open the NDD Print MF HP interface
In the menu, click on Tools > Settings
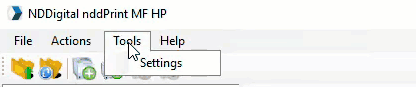
Select PostgreSQL
Fill in the database information
If you use a user with database creation permission, NDD Print MF HP will create the database and migrate the data. If you don't have create permission, use the SQL script.
Click Apply > OK
Step 3: Create the database tables
Go to the NDD Print MF Epson installation folder
Open the
CreateDatabasePostgresMFHP.sqlfile and copy its contentsIn pgAdmin, right-click on the created database
Click on Query tool
Paste the contents of the
CreateDatabasePostgresMFHP.sqlfile and click executeWhen finished, configure access to the database
{{component-feedback-article}}