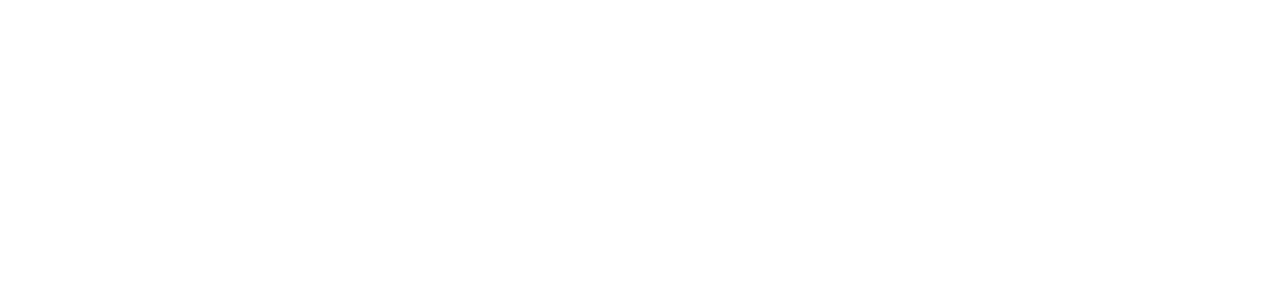Default installation
Before installing the NDD Print Releaser, pay attention to its requisites.
Guide to perform the default installation of the NDD Print Releaser:
Run the NDD Print Releaser installer;
It will display a screen for the language selection.Choose the desired language, and click "OK";
It will display a screen informing that, to install the NDD Print Releaser, it is required to use the NDD Print Host version 5.34.0 or higher.Read carefully the information, and click "OK";
It will display the initial screen of the Installation Wizard.Read carefully the recommendations presented by the Wizard, and click "Next";
It will request you to choose the installation type.Select "Default Installation", and click "Next";
You will be requested to inform the installation folder.Inform the installation folder and click "Next";
You will be requested to inform the workfolder.Inform the workfolder and click "Next";
It will request you to enter the IP Address of the NDD Print Host, if it is not installed yet, enter the IP Address of the current station and make sure that the NDD Print Host will be installed in the same station as the NDD Print Releaser.Enter the address of the NDD Print Host, and click "Next";
In this step, you can select the database type to be used.Select the database type to be used:
Use default database (SQLite): In this case, the databases will be created in the NDD Print Releaser installation folder.
After selecting this option, click on “Next”.
Use SQL Server database: In this case, a connection with a SQL Server database will be performed.
Enter the "SQL Server Instance Address," "Login," "Password," "Database Name," and select whether the database will be created or whether it will be connected to an existing database. Click "Test Connection" to validate the data, or click "Next";
A connection test will be performed with the database to validate whether the settings performed are valid.
In this step, you will be able to choose where the shortcuts should be created and for which users.
Choose where and for which users shortcuts should be created, and click on "Next";
In this step a summary of the installation settings will be presented, if you want to change any of them click on "Back" and make the desired changes.Read the summary carefully and click "Install";
At the end of the installation process, to see more details, keep the option "View installation log" checked.Click "Finish" to complete the installation.
For the work folder, it commonly uses the system default folder, "\Program Files\(Program Files)", however, due to the big flow of data, it is recommended to use a partition or HD apart from the O.S.
If is there any unavailability of any service, cancel the installation and read check the User Account Permissions used during the installation and the prerequisites. After that, try again.
{{component-feedback-article}}